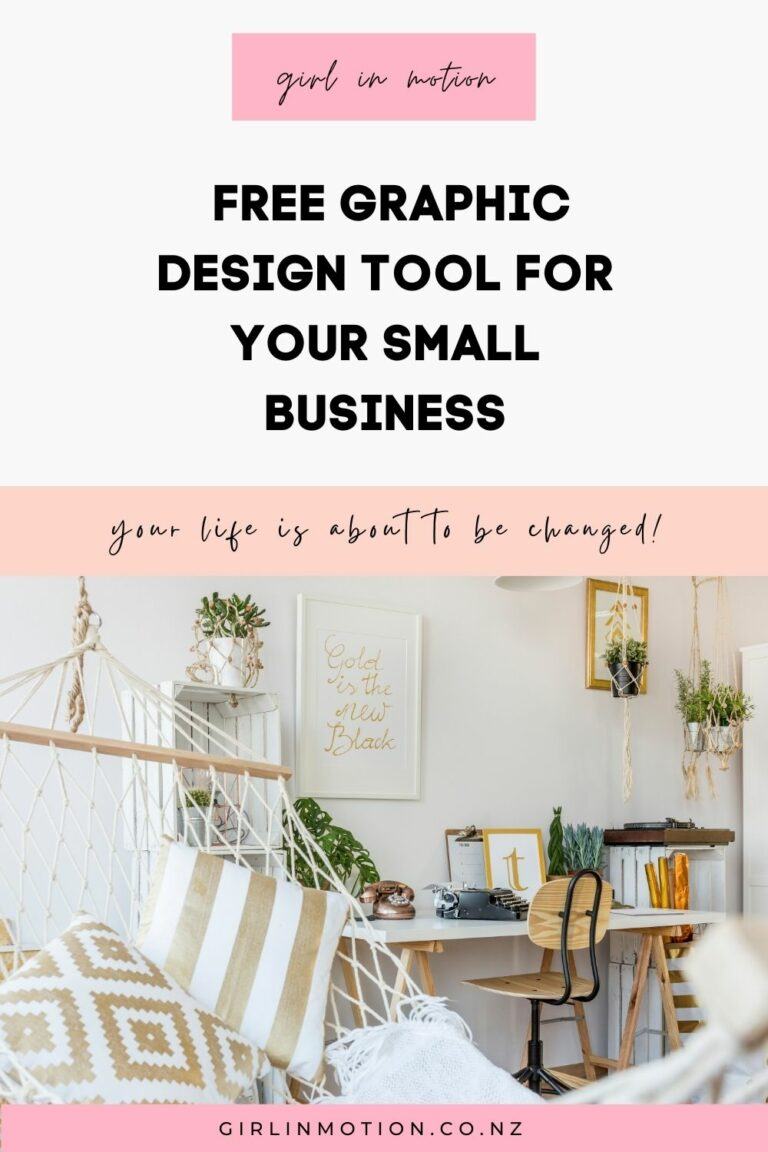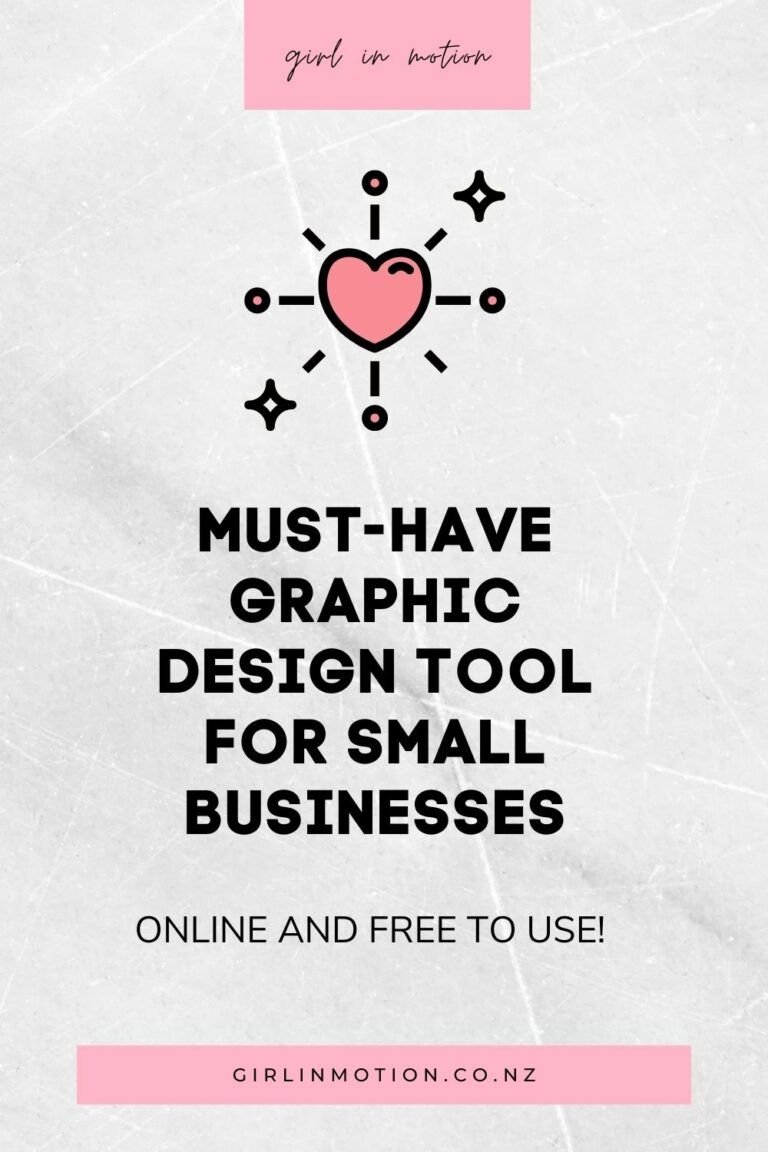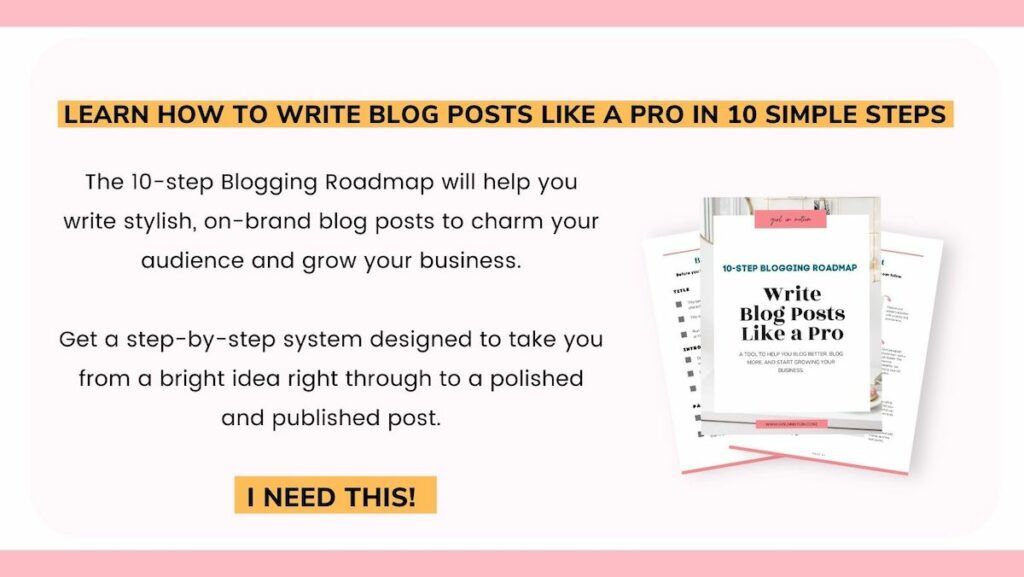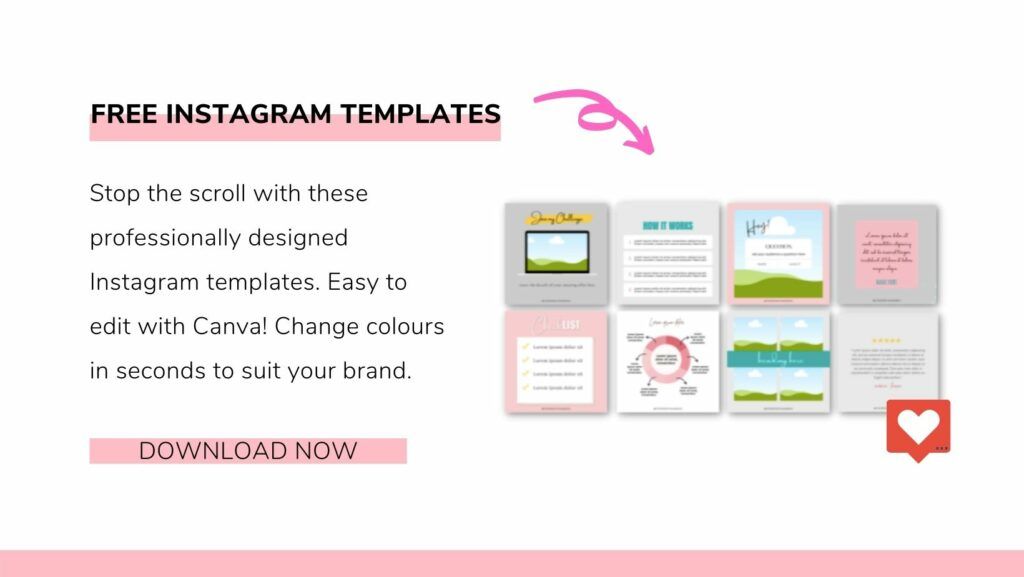If you are a small business owner and haven’t used Canva before, then stop everything that you are doing right now and read this blog post. Your life is about to be changed!
I still remember like it was yesterday the day I came across Canva a few years ago. It totally blew my mind! In this beginner’s guide to Canva, I will give you an overview of this awesome design tool and tell you how it can help you save time, hassle and make your branding look sharp and professional. Graphic design for small business is a breeze with Canva!
What is Canva?
Canva has revolutionised the world of design. Before Canva, you had to use expensive and complicated design programs (or engage a graphic designer) to create even the simplest of marketing materials.
Since its inception back in 2013, Canva has made beautiful design affordable and available for everyone. According to their company profile, Canva has “15 million happy users across 190 countries, who have collectively created more than 1 billion designs.”
Drag-and-Drop System
The beauty of Canva is that you design using a very intuitive and user-centric drag and drop system. You can start using Canva without even watching a tutorial, simply by following your instincts. Using common-sense is enough to unveil many of Canva’s main features.
The dashboard is clean and easy to follow (more about this below) and provides you with all the editing elements that you could need to create your design masterpiece.
Fast and Dynamic Design Tool
Another selling point for Canva is that it is completely online based and super fast. You don’t need to download anything into your computer to start designing. Simply create an online account and all your designs and related documents will be stored on the cloud. Pretty cool, uh?
Keep reading to learn how to sign up for Canva below.
If you have ever used a design software such as Adobe Illustrator or InDesign before, you may have experienced issues with the system taking long to load or slowing down your computer (especially if using a laptop). You should not have any of these issues with Canva.
Graphic Design for Small Business
Graphic design for small businesses can be a challenge. Many SMEs don’t have a budget to engage the services of a graphic designer and this can result in leaving this side of the business a bit neglected.
Presenting your business in a professional matter is crucial. Good graphic design helps you create the right look for your small business. The way you present yourself to the world should resonate with your ideal customers and inspire trust. Amateur graphic design can make you look like an average Joe, and you don’t want that!
If you are starting a new business and are worried about how you will get your marketing material to look professional without breaking the bank, fear not! Canva is ideal for new business owners.
This online tool is a total life-saver as it makes beautiful design for small business affordable, easy, and hassle-free.
Beautiful Design for All Your Marketing Material
Businesses can use Canva to easily create a cohesive look across all marketing material. Without having any previous knowledge of graphic design, you can use Canva’s pre-sized documents to create a range of marketing material for your business, including:
- Logos
- Social media posts
- Flyers
- Email newsletters
- Business cards
- Letterhead
- Presentations
- Documents
- Ads
Below is a snapshot of some of the ready-to-use documents available at Canva:
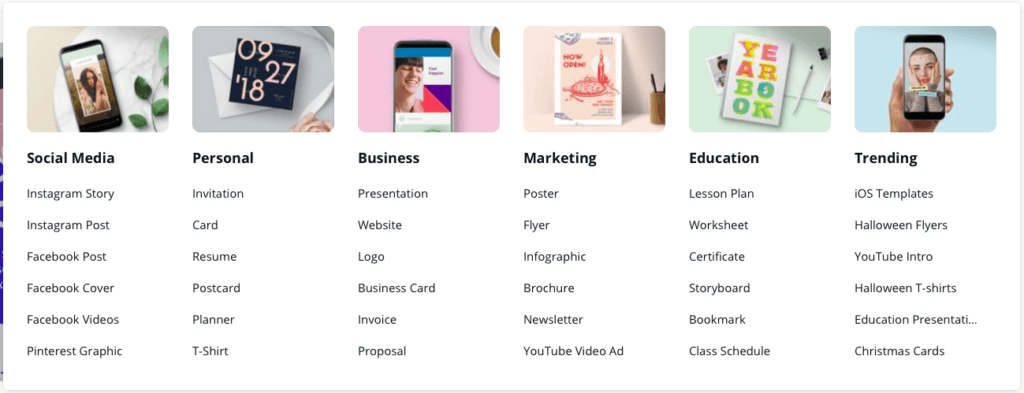
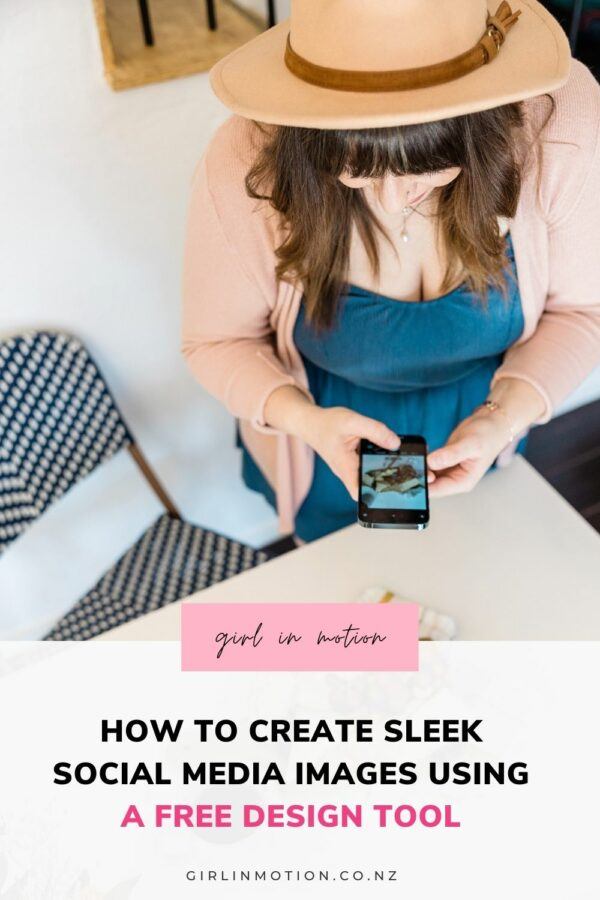
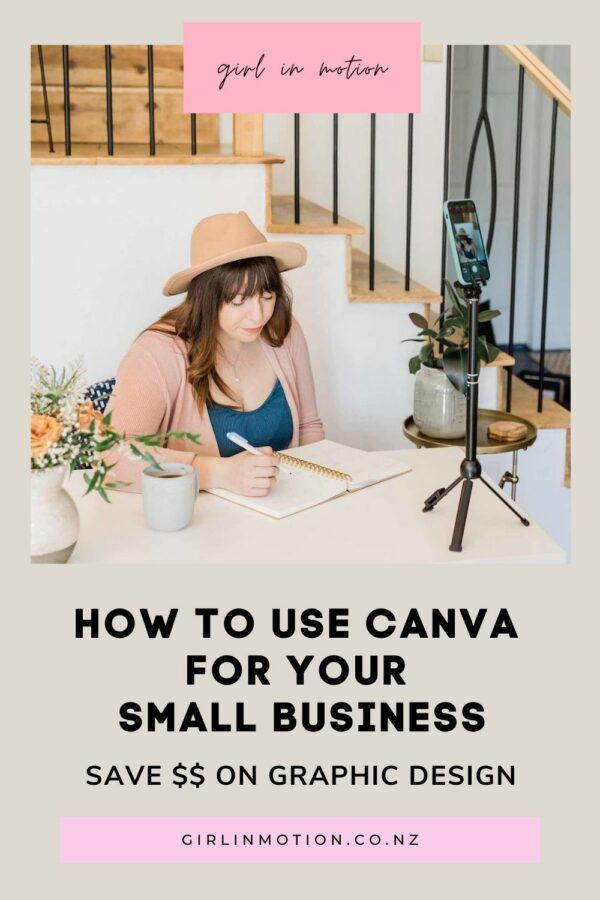
As you can see you can design pretty much everything with Canva!
What makes Canva even more amazing is that it is very intuitive and user friendly. Once you start using Canva there is no going back – it is addictive how easy and fun it is to design with it.
How Canva Can Help You Create a Beautiful Look for Your Small Business
Below is a rundown of some of my favourite Canva features that will help you create a beautiful look for your small business. From typography, to colour palettes and images – Canva’s got your covered!
Typography Made Easy
Canva comes with hundreds of fonts, both free to use and premium. You can have a play with Canva’s font pairing tool to find the ideal look for your brand, or you can upload your own brand fonts to use.
Create a Memorable Colour Palette in Seconds
Canva also offers a really clever colour palette generator with hundreds of existing colour palettes up for grabs. Alternatively, you can upload a photo and the system will create a colour palette based on the image.
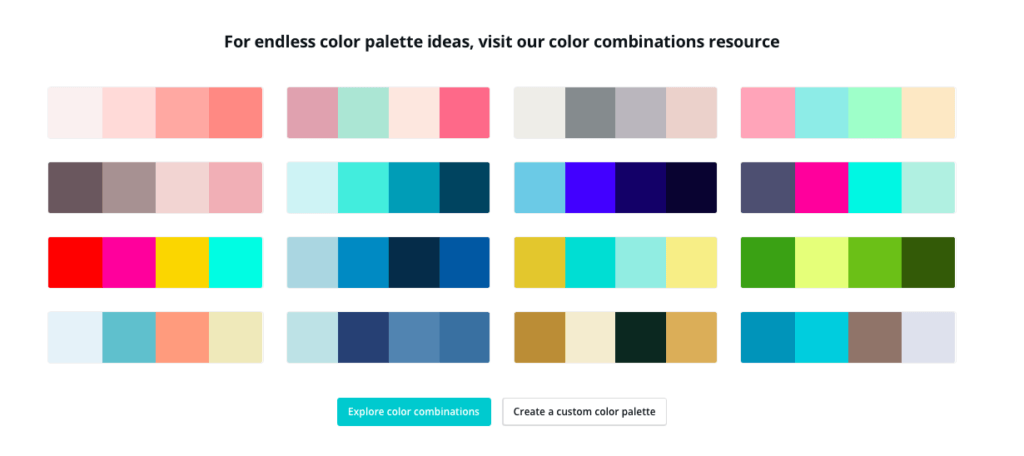
If you need a bit of help deciding on the right colours for your new business you can explore these two tools:
The Canva Colour Wheel
This tool explores which colours look good together.
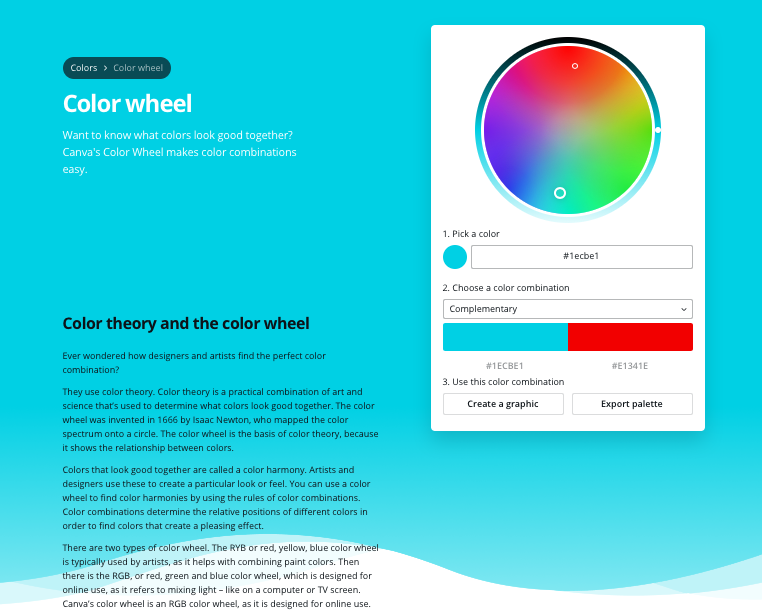
Canva’s Library of Colour Meanings and Symbolism
As the name suggests, this is a library that contains information about what different colours portray and symbolise. This is important to consider when choosing the right colour for your business. The colours that you use will help define the vibe that you will communicate to your costumers with your branding.
For example, according to Canva, this is the meaning of the colour pastel red:
“Pastel red is a shade of red, a color associated with intensity. Anger, energy, passion and danger are all linked with the hue, however pastel red’s softer hue means it is less likely to make that impression. Rather, pastel red’s dreamy appearance is more likely to be associated with love and romance, as it is close to the color of rose flowers typically given on Valentine’s Day.” (Source: Canva)
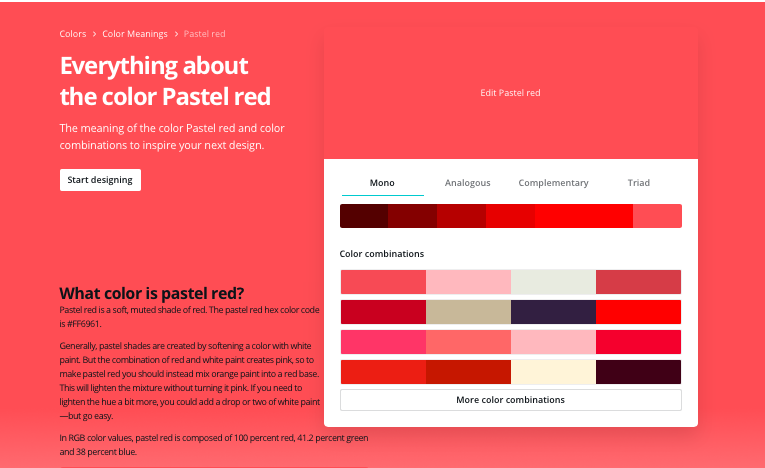
Millions of Images At Your Fingertip
Both the Canva Free and the Canva Pro version give you access to millions of stock photos. To find the right image for your design, simply enter a search term and voila! All you need to do now is drag and drop your chosen image into your design.
You can also very easily upload your own images to use with your designs.
More details about adding images to your Canva designs below.
All of the above, for FREE
You can access all of these amazing features for free!
While Canva offers both a free and a pro account, the free account is normally enough for most small businesses to create beautiful designs in-house.
These are the main differences between Canva Free and Pro
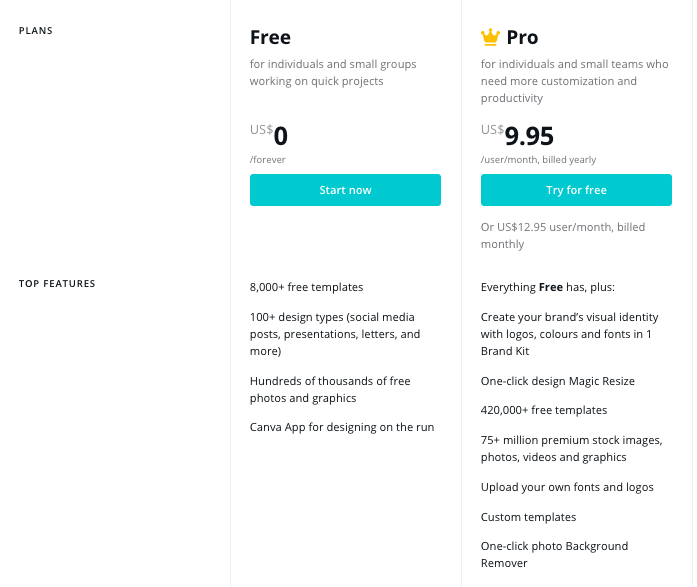
You may decide that you want to upgrade to the Pro version to unveil more of Canva’s amazing features, but even if you start paying a Canva premium subscription this cost will be a lot cheaper than paying for traditional design software (which can be in the thousands per year) or using a graphic designer.
Getting Started with Canva
If you haven’t tried Canva yet, then you must sign up today (after you finish reading my blog post, of course!) It is easy and free to sign up to Canva.
To get started, simply follow this link.
You can sign up with Facebook, Google, or your email in just a few steps.
Learning How to Use Canva
Canva’s sales pitch claims that it only takes 23 seconds to learn how to design using Canva.
I agree with the claim above. You don’t really need to do any learning to start using Canva.
If you are one of those people that learn by doing, you can simply sign up and start using Canva. Let your instincts guide you and with a bit of trial-and-error you should be able to get your head around how to use it pretty swiftly. Canva is THAT user friendly! This is how I learnt to use Canva, just by having a play with a few designs.
Canva Design School
If you are the type of person that loves tutorials and prefers to follow a guide, there is no drama, Canva also has you covered with its extensive database to tutorials.
Canva Design School has a bit of everything, including basic graphic design courses, branding, social media marketing, and more.
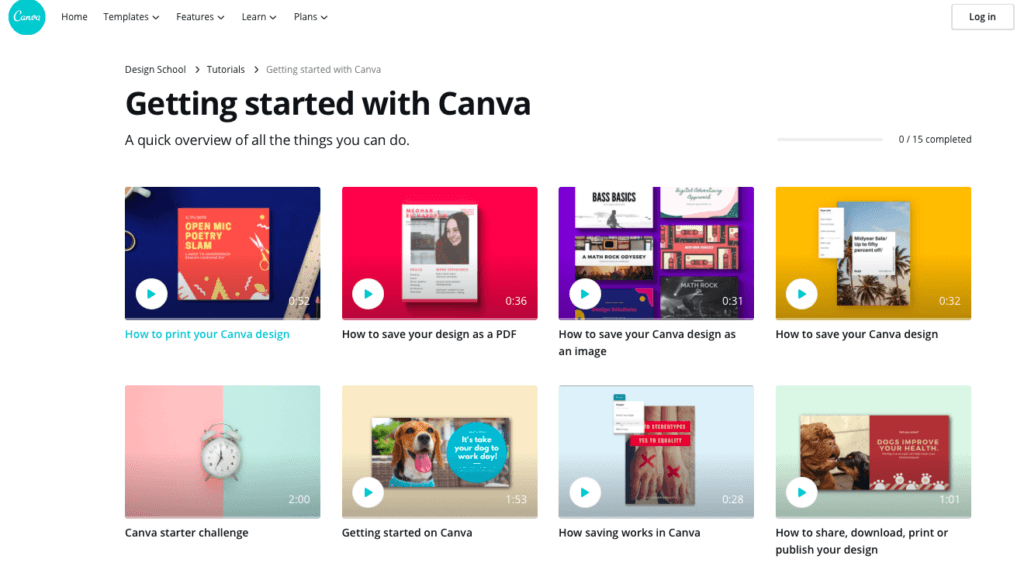
Here are the links to the most useful basic tutorials to get you started:
Your Canva Dashboard
Now that you are a true believer of how Canva can help you level up your small business’s graphic design, I will talk you through your Canva dashboard.
These are the 11 main controls to consider:
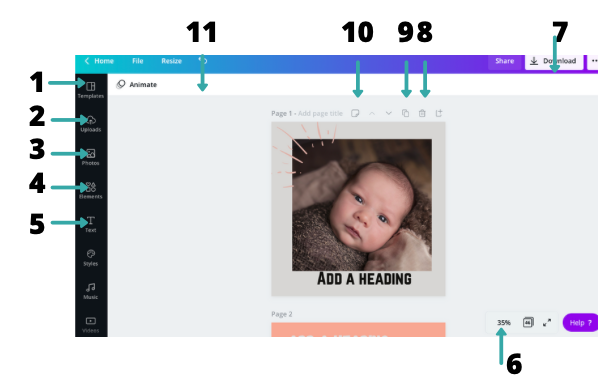
1 – Templates
This option allows you to search for templates which have been created by Canva to use as a starting point of your own material (many of them are free). To find the right option for your needs, simply enter the kind of template you are after on the search menu, e.g: Instagram, Pinterest, business card, and so on.
Keep reading for more about using Canva templates below.
2 – Uploads
This is where you can add your own photos to use on the templates. To add a photo simply click on the “Upload an image or video button” and navigate to your desired image on your computer. Alternative you can also drag and drop the images that you want to upload from your computer into Canva.
3 – Photos
This is where you can search for stock photos to use within your templates. To find suitable photos simply enter your search term on the search bar. Scroll down to see the search results and choose the one that you want to use.
4 – Elements
This option allows you to access “elements” to add to your design. Elements can be things such as shapes, stickers, lines, picture frames, drawings, and so on.
To search for the element that you are looking for, use the search bar. Once you found the element that you want to insert into your template, simply click on it and it will be placed on your template. Easy!
RELATED: How to use Canva templates to create social media posts in 30 seconds.
5 – Text
This allows you to add a text box to your template. You can add a text box for a heading, sub-heading or body text. Once the text box has been placed on your design, simply click on it start typing in your text.
6 – Zoom in and out
On the bottom menu, you have an option that gives you the ability to zoom in and out of your design.
7 – Download
This is where you can download your design as an image, pdf, video or even post directly from Canva into your social media account.
8 – Delete a page
The trash can icon allows you to delete a page if you don’t want it.
9 – Copy a page
Click on this icon to create an exact duplicate of an existing page
10 – Add new page
This icon allows you to add a blank page
11- Undo
This is that life-saving undo button that you can use when you do something you were not supposed to do!
For more info: view Canva’s tutorial Navigating the Canva editor
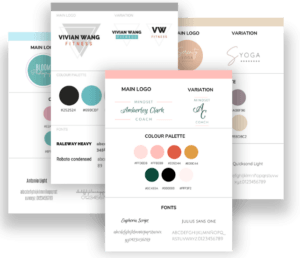
FREE BRANDING BOARDS 🎉
Save Time with Canva Templates
Another amazing feature that Canva offers and makes design for small business super easy are templates. Canva templates are designs that are pre-sized and come with placeholder text and images that be can easily edited to create your own personalised material.
You can find suitable templates simply by searching the template section within Canva and entering your keyword, e.g; logo, business card, Facebook post, etc.
Canva templates are very convenient as they save you plenty of time. Rather than starting a design from a blank page you can use these ready-made designs.
Canva offers a selection of free templates or you can also buy Canva template packs from and online shop (like mine!)
In this video I will show you how easy it is to make changes to a template:
Read this article for more information on how you can use Canva template to create social media posts in less than 30 seconds.
In Conclusion
As you can see, I am a huge fan of Canva. Canva has revolutionised the world of graphic design for a good reason – it is fast, intuitive, easy to use, and best of all, FREE!
If you haven’t used Canva before I strongly suggest that you create an account today and have a play. I bet that you will be instantly hooked!
And if you are looking to create a special look for your new business, check out my store to purchase ready-made Canva templates. Contact me and mention this post for a special discount code!

Discovering Your Ikigai: How It Helps Female Solopreneurs Find Purpose and Build a Business They Love

How to Start Your Mailing List in 5 Steps: A Step-By-Step Guide for Female Solopreneurs

Setting Sail with Success: How a Coach Helps You Stay Afloat

How to Overcome the Fear of Being on Camera to Create Videos

How to Boost Your Small Business with a Blog

Conquering Fear When Starting a Successful Business