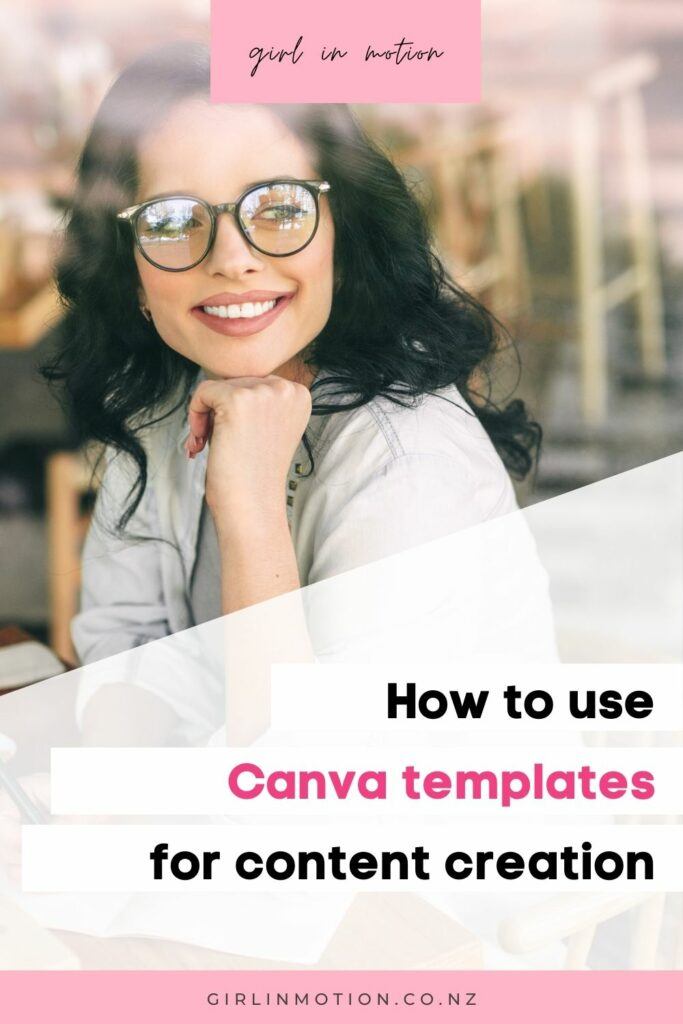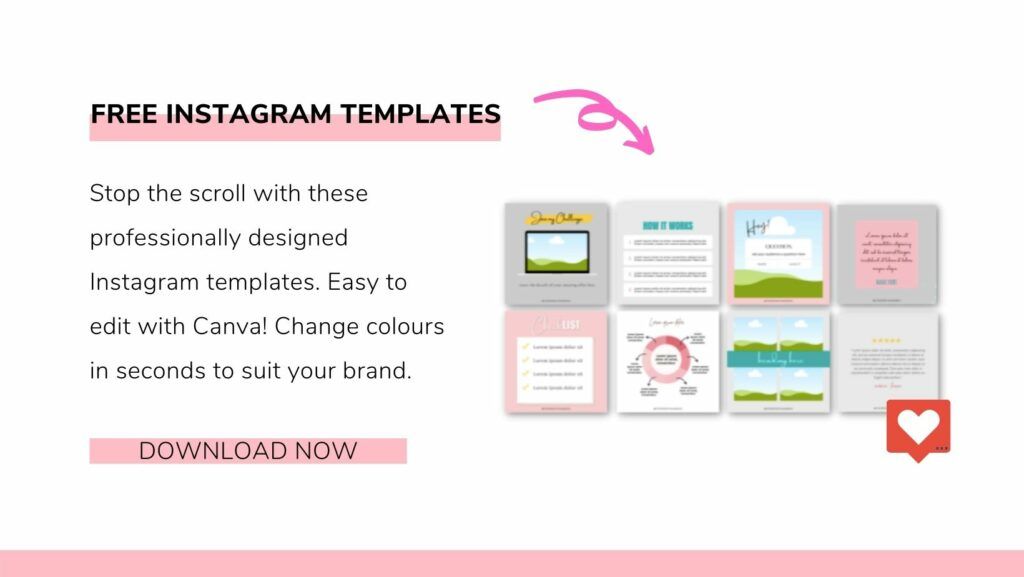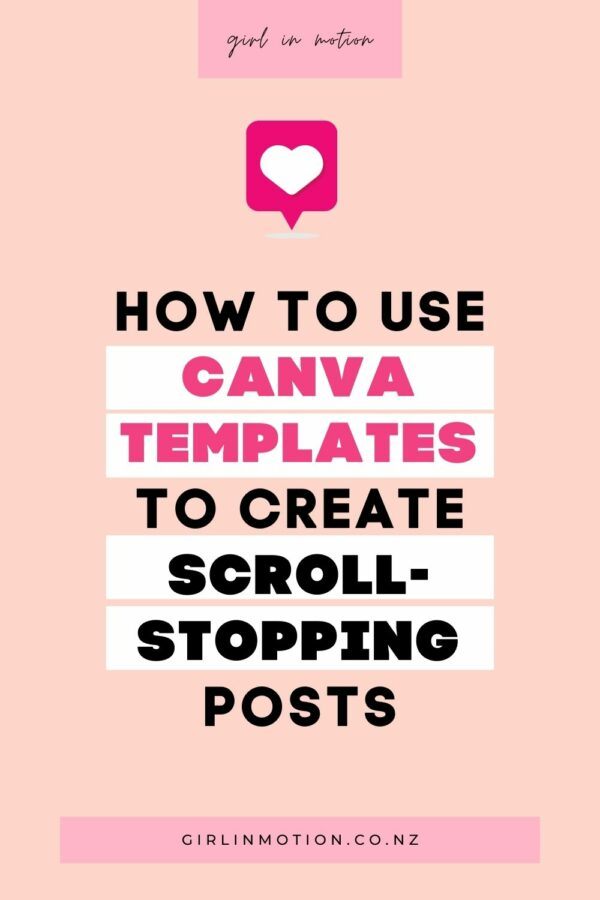
Save time with Canva templates
Canva templates are amazing. The main reason why they are so awesome is because they save you plenty of time. When you use a template you don’t need to start creating your images from a scratch. So rather than staring at a blank page for ages, you start from a ready-made design, making it super easy and fast to create social media content.
Canva offers a selection of free templates or you can also buy Canva template packs from and online shop (like mine!)
If you haven’t seen a Canva template before, below is an example of Instagram post templates available on my shop:
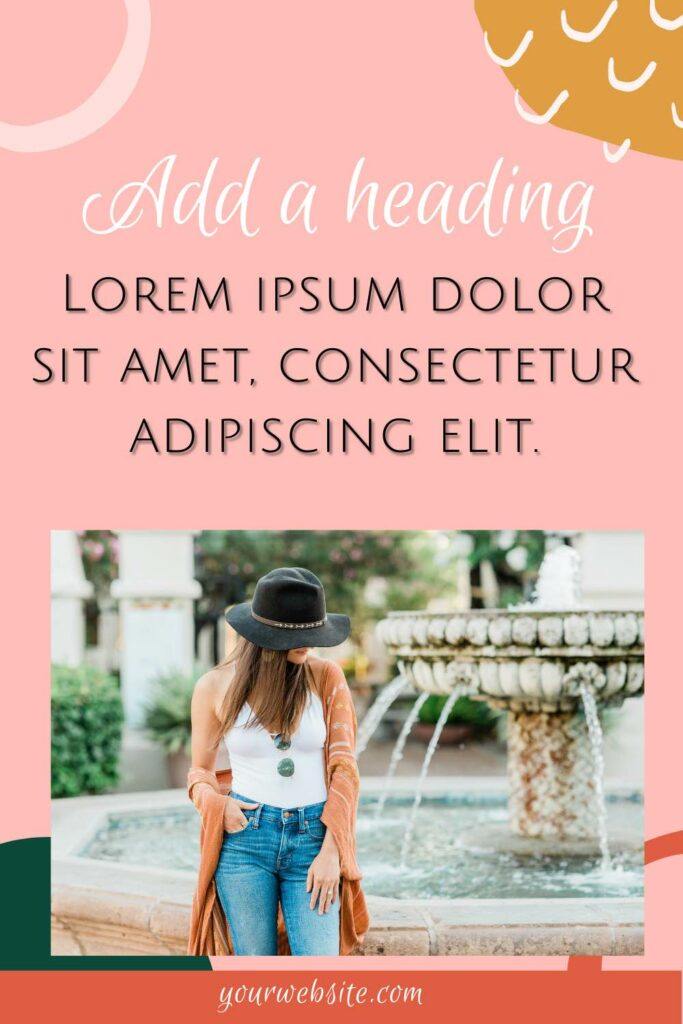
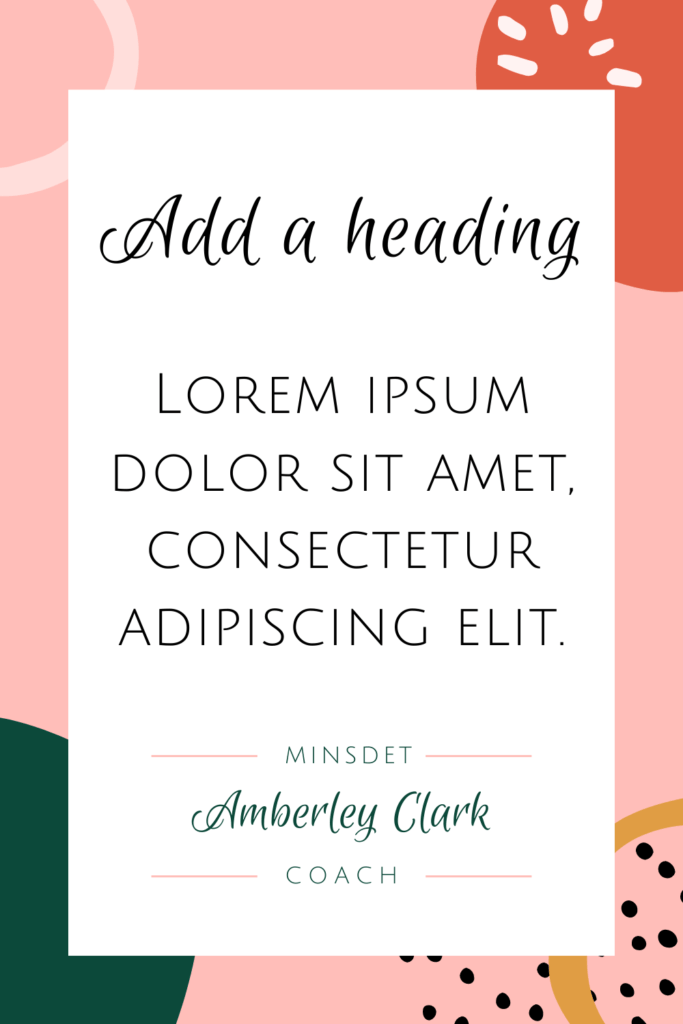
As you can see templates come with placeholder text and images that you can easily edit to create your own post images.
There are Canva templates for all social media platforms such as Instagram, Pinterest, Facebook, Twitter, and Linked In. You will also find Canva templates for almost every imaginable business need including templates logos, business cards, letterheads, workbooks, CVs and more.
Free Vs paid Canva templates
The advantage of purchasing a Canva template pack is that you will instantly have a selection of similarly designed templates to use on your feed.
The free social media templates available on Canva are usually a one-off template (other than some Instagram story sets available). When you purchase a Canva template pack you receive a selection of beautifully designed posts that look harmoniously when posted together. It is an easy and fast way to create an engaging and eye-catchy feed.
Some paid packs include templates to use across several social media platforms, allowing you to keep a cohesive look throughout with little effort.
You may also like: How to build your own WordPress website in 5 easy steps
Create social media images in less than 30 seconds
Once you have purchased your Canva template pack, you should spend a bit of time making tweaks to make them your own.
Change the fonts and colours (if needed) to match your branding and create a similar feel to the material that you use elsewhere. You want your customers to be able to recognise your brand instantly when they see one of your posts coming up on their feed.
In this video I will show you how easy it is to update a Canva template. It literally takes only seconds!
Once you have your templates all set up within your Canva account, you can re-use them over and over again.
When it is time to create a new image for a post, all you need to do is type in your new content and maybe change an image. This should take you 30 seconds (or less!).
Continue reading for more instructions on how to change the font, colours, text and elements on your templates.
How to edit your Canva template – Step by Step
Change template text
Once you have purchased your template pack or chosen one from the free options available at Canva, you can proceed to change the placeholder content for your own to create your social media post images.
Below is an image of what the Canva text editor looks like. As you can see it looks a lot like the Word processor menu we are all familiar with.
You can easily change the font type, colour, size, alignment, and add bullet points simply by choosing the relevant icon. (as you would in a Word document)
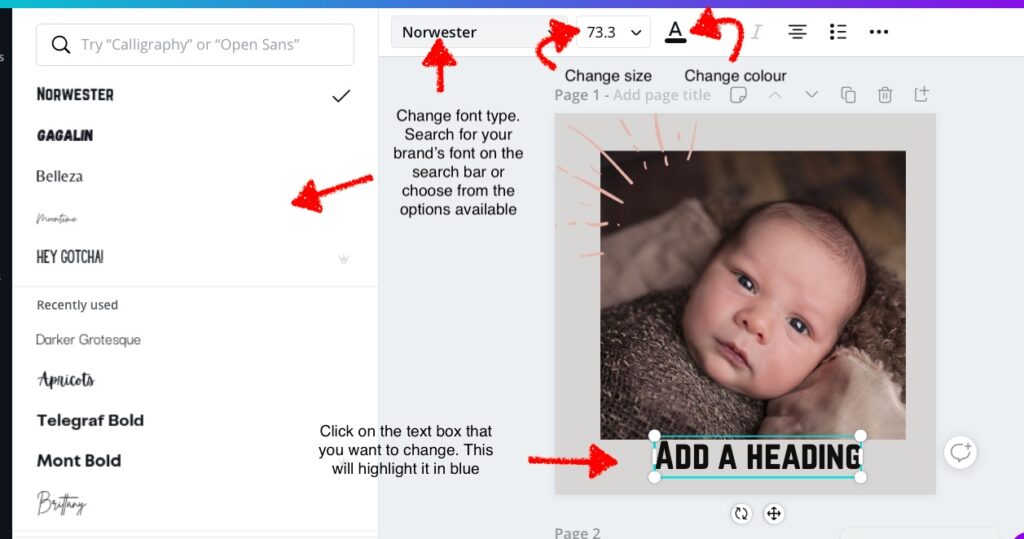
If you click on the three little dots on the right corner, this will open up more options on the menu, allowing you to do other things such as change spacing between lines and letters, underline, and change your text to capital letters or lower case.
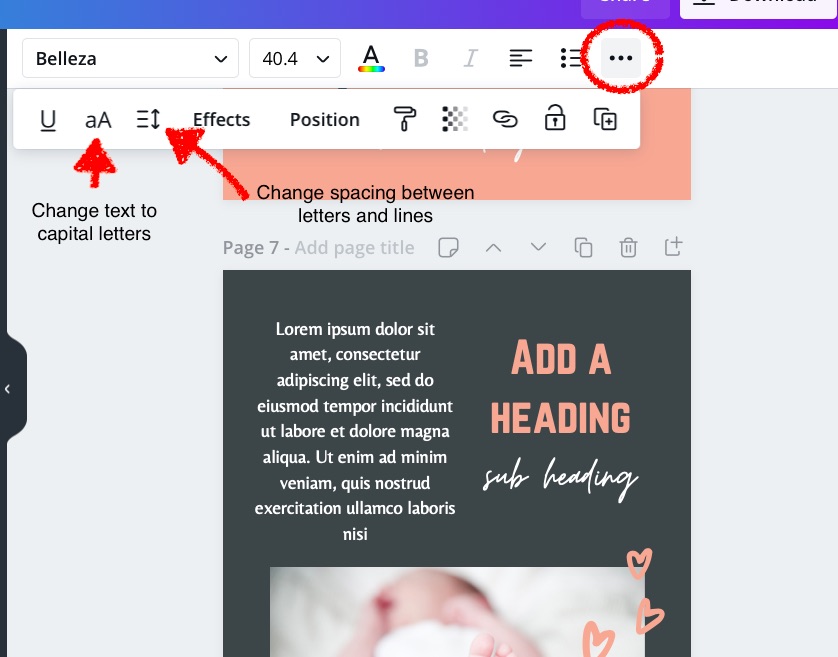
As you can see, changing the font settings is very easy! Once you are ready to enter you text all you need to do is click on the relevant text box and start editing.
For further information, you can also visit Canva’s academy and watch their tutorial: Adding and editing text in Canva
Change template colours
One of the easiest way to customise a template to make it your own is to change the colours to match your branding. You can easily change the colours of fonts, background, and other elements.
Text colour
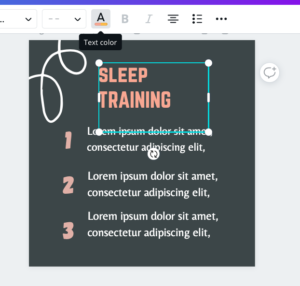
To chance text colour click on the text box that you want to edit and then the colour changing icon.
Element colour
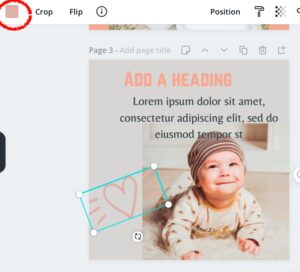
To change an element’s colour select the relevant element and then click on the colour block.
Background colour
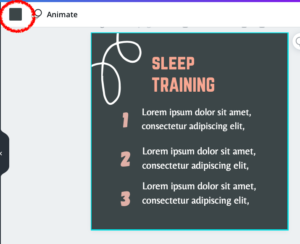
To change the background colour select the background and then click on the colour block.
To choose your new colour
If you know your brand’s colour code, you can enter it on the search menu. (e.g #12345)
Alternatively you can enter the name of the colour that you want on the search menu (for example, pink) or select one of the suggested colours that pop up.
Choose a new colour using the colour picker
If you want to have a play creating your ideal colour tone, you can use the “New color” function.
To do this, simply click on the “New colour” box. This will allow you to create a new colour that does not automatically appear as an option.
I have included more information on the graphic below, or you can also learn more about changing colours on Canva’s website.
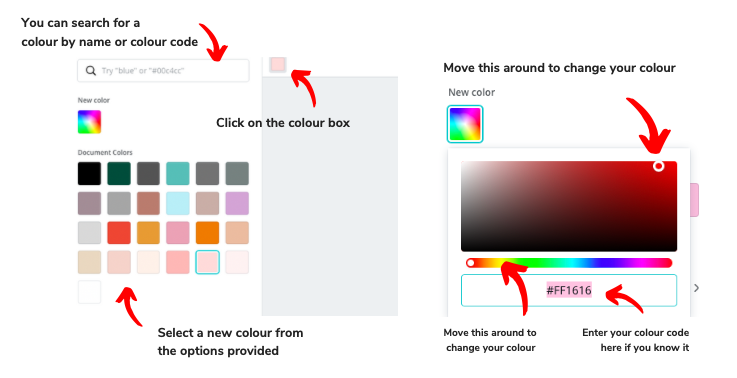
Change template images
Canva offers a very easy drag and drop function that allows you to change a template’s image. You can either select from the stock photos that are available on Canva or upload your own photos.
I have included some instructions below, but for more info you watch the following tutorials on Canva’s website:
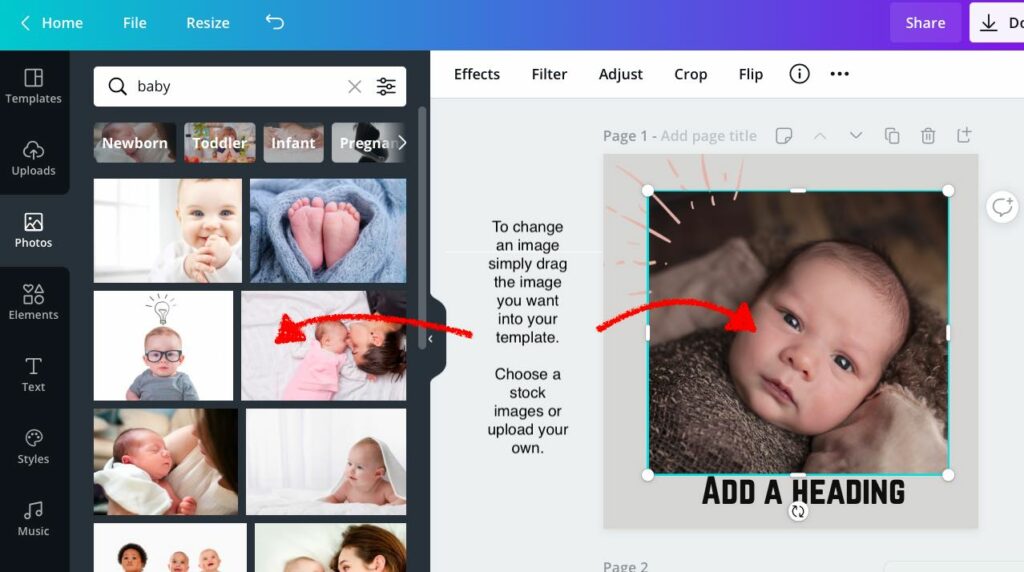
How to download your design
Once you have finished making all the relevant changes to your template, you can download it as an image to upload to your social media channels. To download your design, follow the steps below:
You can also watch this tutorial from Canva’s design school:
How to download and publish your design
Save even more time using a scheduler
The final tip that I want to give you today is to use a scheduler to batch create posts in advance. There are a few options out there, but my scheduler of choice is Tailwind. I’ve been using it for over a year and it has made my life so much easier.
Using Tailwind I can schedule over a month of posts in just a few hours. You can learn about how I batch create my Instagram posts in advance in this article where I share my step-by-step Instagram posting system.
Try Tailwind for Instagram for Free
Get a free trial of Tailwind for Instagram.
In conclusion
Canva is a life-saver for those with no design skills. If you are looking for an easy, affordable and fast way to create social media graphics for your business, then using a template is the way to go.
Have a look at the template packs that I have for sale on my store. Email me or send me a DM on Instagram and mention this post and I will send you a special discount code!